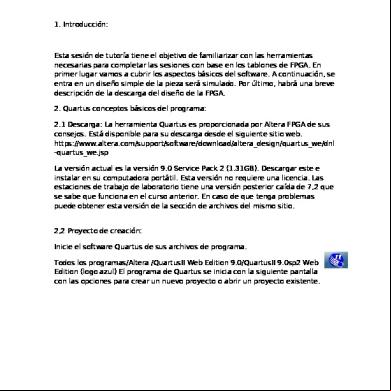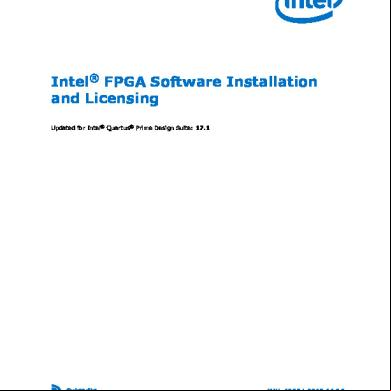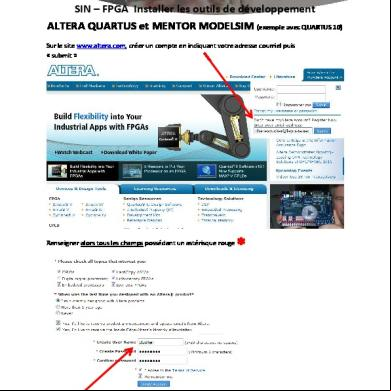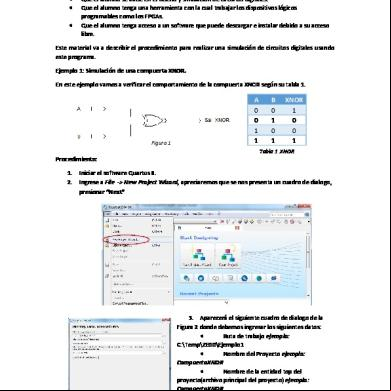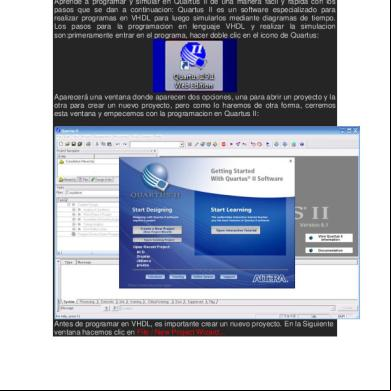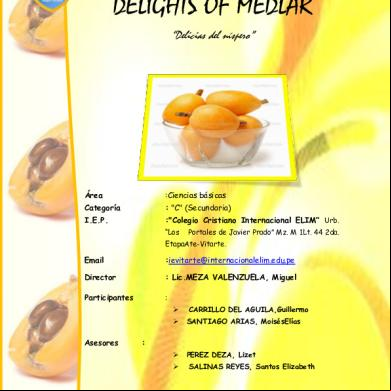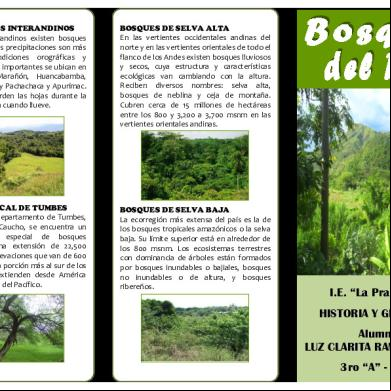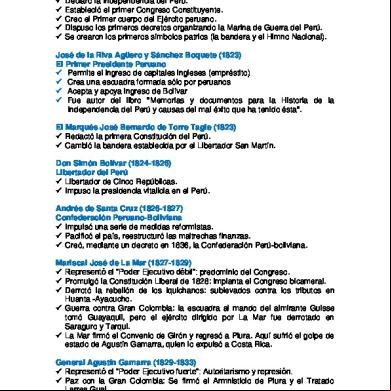Quartus Tutorial001 5c5w12
This document was ed by and they confirmed that they have the permission to share it. If you are author or own the copyright of this book, please report to us by using this report form. Report 3b7i
Overview 3e4r5l
& View Quartus Tutorial001 as PDF for free.
More details w3441
- Words: 3,284
- Pages: 25
Quartus Tutorial
1. Introducción:
Esta sesión de tutoría tiene el objetivo de familiarizar con las herramientas necesarias para completar las sesiones con base en los tablones de FPGA. En primer lugar vamos a cubrir los aspectos básicos del software. A continuación, se entra en un diseño simple de la pieza será simulado. Por último, habrá una breve descripción de la descarga del diseño de la FPGA. 2. Quartus conceptos básicos del programa: 2.1 Descarga: La herramienta Quartus es proporcionada por Altera FPGA de sus consejos. Está disponible para su descarga desde el siguiente sitio web. https://www.altera.com//software//altera_design/quartus_we/dnl -quartus_we.jsp La versión actual es la versión 9.0 Service Pack 2 (1.31GB). Descargar este e instalar en su computadora portátil. Esta versión no requiere una licencia. Las estaciones de trabajo de laboratorio tiene una versión posterior caída de 7,2 que se sabe que funciona en el curso anterior. En caso de que tenga problemas puede obtener esta versión de la sección de archivos del mismo sitio. 2,2 Proyecto de creación: Inicie el software Quartus de sus archivos de programa. Todos los programas/Altera /QuartusII Web Edition 9.0/QuartusII 9.0sp2 Web Edition (logo azul) El programa de Quartus se inicia con la siguiente pantalla con las opciones para crear un nuevo proyecto o abrir un proyecto existente.
Como alternativa, puede abrir un nuevo proyecto o un proyecto existente, vaya al menú de archivo.
Crear un proyecto nuevo con una de las opciones anteriores. Usted obtiene la siguiente pantalla para configurar el directorio del proyecto, nombre del proyecto y el dispositivo FPGA de destino. Haga clic en siguiente.
En la pantalla de arriba, el directorio de trabajo fue elegido por la preferencia del . La ubicación predeterminada habría estado en el directorio de
instalación. Cada actualizaciones de la versión de Quartus crea una instalación independiente carpeta. Por lo tanto, es aconsejable tener una carpeta separada para los proyectos de Quartus. Esta elección se deja al . Introduzca el nombre del proyecto y haga clic en Siguiente para obtener la siguiente pantalla. Salta la siguiente pantalla en la adición de archivos y pasar a la pantalla sobre la configuración de un entorno familiar y del dispositivo.
Altera tiene una larga lista de los chips FPGA incluyendo Flex10k, Max7000, Stratix, el ciclón (I, II, III).Nuestro laboratorio es compatible con dos tarjetas para el curso es decir, UP2 y DE2. UP2 de mesa que se ha utilizado en los cursos académicos anteriores y tiene la Flex10k Max7000 chips de la serie. La junta DE2 es la versión más reciente y tiene el chip Cyclone II sobre el mismo. También tenemos tablas para Cyclone III. Dependiendo de la familia de FPGA, el número de componentes lógicos que puede ser programado en el chip varía.
Para el tutorial, seleccione Cyclone II en el buzón de la Familia. En el cuadro de dispositivos disponibles, seleccione EP2C35F672C6. Puede identificar el chip de la derecha y número en la tarjeta chip FPGA de Altera. Si un tablero diferente que se elija, elegir en consecuencia el chip usado en esa junta. Salta la siguiente pantalla de herramientas EDA. Esto está previsto, si se desea utilizar herramientas externas de EDA de la sinopsis o cadencia. Altera / Quartus ofrece construido en un instrumento para recopilar Verilog, VHDL, AHDL y un analizador de tiempo. Esto es suficiente para las necesidades de nuestros cursos. Haga clic en Finalizar en la última pantalla. 2.3 Diseño de la entrada: En el menú archivo, elija nuevo archivo y que se obtendría la siguiente pantalla.
Hay varios tipos de archivos que aparecen en la pantalla anterior. Diagrama de bloques de entrada / archivo esquemático es elegido para la entrada gráfica del esquema y es la forma preferida de la entrada lógica de diagrama. Archivo Verilog y VHDL también se apoya a la entrada de la descripción del circuito en
esos idiomas. También tenemos un archivo para el archivo de inicialización de la memoria. Este archivo se utiliza para almacenar un cierto patrón de hexadecimales dígitos. Esto es útil en el laboratorio de diseño avanzados de informática de hardware. El otro archivo de interés es la forma de onda del archivo vectorial. Este archivo se utiliza para configurar las formas de onda de pruebas para la entrada y observar la salida después de la simulación. Elija Diagrama de bloques / Esquema de entrada para proceder con el diseño del proyecto. El nombre predeterminado sería Bloque #. BDF. Guardar este archivo en el nombre del archivo de su elección. El primer archivo del proyecto general, se guarda en el nombre de proyecto predeterminado. Establecer este archivo particular por lo que su entidad de nivel superior en el diseño como se muestra en la siguiente pantalla - Proyecto de / en Establecer como entidad de nivel superior.
Si ahora van al Proyecto de Archivos de Add/Remove , te encontrarás con una pantalla que nos habíamos encontrado durante el proyecto puesto en marcha. Y te darás cuenta de la imagen actual aparece en el cuadro. En la ventana de esquema, te darás cuenta de un menú gráfico de la izquierda. Al pasar el ratón sobre estos
mostrará una lista de opciones de herramienta de selección, la herramienta de texto, la herramienta de símbolo, la herramienta de bloque, la herramienta nodo ortogonal, la herramienta de bus ortogonal y algunas opciones para rotar / girar sus símbolos. Para empezar, haga doble clic en la ventana de esquema para obtener la pantalla siguiente que enumera las diversas bibliotecas y símbolos en la lista. Ampliar la selección para ver las listas de varios símbolos.
Altera proporciona a las entidades predefinidas de la biblioteca para las funciones de Mega a la medida de sus preferencias), bibliotecas MaxPlus que incluyen los 74 chips de la serie de uso común en los protoboard de laboratorio, así como algunos primitivos. El cuadro de nombre le permite a la búsqueda o un símbolo particular (por ejemplo, de entrada, y 2, no de salida, nor2 etc.) El asistente de Mega Plug-in Manager le da más opciones para crear diseños personalizados. Esto se muestra más adelante.
Seleccione el símbolo de la lógica que desee introducir y pulse Aceptar para insertar en la ventana de esquema. Colocarlos en cualquier lugar en el esquema. Ellos pueden moverse haciendo clic sobre ellos y arrastrándolos a la nueva posición. Para el tutorial, vamos a tener una lógica simple con NAND, AND y una puerta OR.
Elija primitivos / Logic / nand2, de manera similar a nor2 y and2.
Inserte los símbolos de entrada y salida, siguiendo el mismo procedimiento. Estos símbolos también se enumeran en la sección de primitivas (o entrar de entrada o salida en el cuadro de nombre).
También puede introducir el chip real (7400 para NAND y 7402 a favor ni) de la biblioteca MaxPlus que está disponible en los "otros" maxplus2 / 7.400, de manera similar para 7402. No puedes ver las hojas de datos disponibles en sitios web como alldatasheet.com para estos números de chips y números PIN para obtener más detalles. Si desea eliminar una entrada incorrecta, seleccione el símbolo y presione la tecla SUPR en el teclado. Conecte los componentes utilizando la herramienta nodo ortogonal (alambre fino) disponible en el menú de la izquierda. Esto permite dibujar líneas vertical / horizontal. Usted tendrá que hacer clic y mantener mientras dibuja. Asegúrese de que no hay espacios para garantizar la correcta conexión entre las dos terminales. Mover uno de los símbolos de forma automática debe estirar el cable conectado, si no hay rupturas en los cables. Cambiar el nombre de los pines de entrada y salida haciendo doble clic en ellos. Usted obtendrá la pantalla pop-up siguiente.
Introduzca el nombre correspondiente para el nombre del pin. Crear el esquema siguiente.
La lógica anterior se puede reutilizar como una entidad en un nuevo diseño esquemático diferente. Para ello, usted tendría que crear un fichero de símbolos para el esquema dado.
Seleccione el menú Archivo Crear / de actualización / Crear archivo de símbolos de archivo actual. Además, usted puede editar el archivo de símbolos mediante la apertura de ella y realizar cambios en el archivo de símbolos. Un nuevo archivo se crea con el nombre predeterminado que el archivo ya existente mismo, pero es la extensión. Bsf (archivo recuadro del símbolo). Como alternativa, puede crear manualmente un archivo nuevo símbolo del nuevo archivo Archivo / Otros archivos archivo recuadro del símbolo e introduzca los pines de entrada y salida. Esto no es recomendable para la clase, ya que puede faltar pines que podrían causar que los errores de compilación más tarde. Para utilizar este esquema en un esquema diferente, abrir un archivo de bloques esquemático nuevo. Archivo / Nueva bloques esquemático archivo Ya que estamos una instancia del símbolo esquemático otro en este nuevo archivo, tendremos que establecer el nuevo archivo como la entidad de nivel superior después de que se ha guardado en un nombre de archivo. Con la ventana de nuevo archivo seleccionado, elija Establecer como proyecto de alto nivel de la entidad.
En el nuevo archivo, haga doble clic para insertar un símbolo. En el menú, bajo el Proyecto, podrá ver el archivo de símbolos creado previamente en la lista. Seleccione esta y la inserta en el esquema.
Usted puede configurar un nuevo conjunto de pines de entrada / salida en el nuevo esquema.
Hemos completado la introducción del esquema y la creación de símbolos.
3. La compilación y simulación: Para compilar el proyecto, haga clic en el procesamiento de € iniciar la compilación. Esto llevaría a cabo una serie de pasos de análisis y síntesis, Fitter (Lugar de carreteras y planos), ensamblador y análisis de tiempos. Alternativamente, usted puede hacer esto un paso más en un momento, vaya a inicio de procesamiento € € y elegir cada paso en la secuencia de uno en uno.
La ventana muestra los mensajes de compilación. Si hay algún mensaje en rojo, tienen que ser fijos. Para llevar a cabo simulaciones, tenemos que configurar la entrada de la simulación y los vectores de salida. Crear un nuevo archivo (archivo vectorial de forma de onda). Usted debe obtener un archivo de forma de onda en blanco como se muestra en la siguiente captura de pantalla.
La partición de la izquierda (Nombre), sería donde los nodos se agregan. La partición derecha es donde la entrada y formas de onda de salida se observan. Para seleccionar los pines de entrada y salida que están siendo observadas para las simulaciones, haga clic derecho en el Insertar/ Nombre del nodo o el autobús. Esto debe darle la siguiente pantalla
Haga clic en el nodo del buscador para llegar a la siguiente captura de pantalla
El "look in" identifica el archivo de esquema desde el que está en la lista del nodo. Haga clic en Lista. El de la izquierda identifica los nodos encontrados. Seleccione los nodos necesarios y enviarlos a el derecho, haga clic en la flecha derecha. Haga clic en Aceptar para volver a la inserción de nodo / bus de la ventana. Haga clic en Aceptar para regresar a la pantalla de forma de onda del vector.
El patrón de forma de onda de la entrada inicialmente por defecto cero. Usted puede cambiar el patrón con el valor deseado de alta o baja dibujando un rectángulo para cada segmento que desea cambiar con el ratón y eligiendo la opción de alta o baja. Guarde el archivo de forma de onda del vector. Haga clic en simular el icono que se muestra en la figura de abajo para obtener los resultados de salida de la simulación
Tome un momento para validar los resultados para cada conjunto de entradas. La salida debe corresponder a la lógica implementada en el esquema.
Guarde el proyecto (Archivo / Guardar proyecto)
Quartus proporciona un medio para archivar los archivos en un pequeño archivo quartus que es conveniente para la transferencia a una unidad flash o subirlo a tu correo electrónico. Puede restaurar los archivos de este archivo en un equipo diferente o simplemente guardar estos archivos como una copia de seguridad para sus diseños. Para ello, en primer lugar comprobar si todos los archivos
necesarios están presentes en el proyecto (Project / archivos Add/Remove en proyecto).
Para archivar: haga clic en Proyecto/ Proyecto Archivo / que resulta en la siguiente ventana emergente.
Todos los archivos relevantes para el proyecto se incluirá automáticamente y se archivan. Usted puede localizar el archivo guardado en su proyecto name.qar (Quartus II Archivo Archivo) en el directorio donde se creó el proyecto inicialmente. Para restaurar, abrir el proyecto y haga clic en Quartus / Restaurar archivo guardado. Examinar para buscar el. QAR archivo y siga las instrucciones en pantalla con respecto al directorio en el que el proyecto necesita ser restaurado. 4. Transferir el diseño de FPGA 4.1 La configuración inicial de placa DE2: Los detalles de la junta se puede encontrar en el manual de DE2 encuentra en el siguiente enlace. ftp:llftp.altera.comluplpublWebdocslDE2_Manual.pdf
Antes de transferir el binario compilado para la junta FPGA, usted tiene que asignar el número de PIN / los nombres de los pines de entrada / salida en el esquema. Ir a las asignaciones de alfileres para obtener la siguiente captura de pantalla.
Las asignaciones de los pines de los dados de entrada / salida a los pines correspondientes IObanks en el chip FPGA. Usted tiene la libertad de elegir cualquier IOBank y el número de pin. Más adelante, mostraremos la forma de asignar los pines de un interruptor en particular o dirigido. Ahora que las asignaciones se han realizado, compilar el proyecto de nuevo. Haga clic en Herramientas del programador € para abrir una nueva ventana que nos permite transferir el binario de la FPGA. Asegúrese de que su ordenador está conectado a la placa FPGA. En el caso de los tableros (dE2 Cyclone II), se puede conectar directamente a través del puerto USB de su ordenador. Respecto a las placas mayores con MAX / FLEX fichas, tendría que conectarse a través del puerto de la impresora. La instalación de un programa desintegrador byte también se requiere para el método de puerto de
la impresora. Estos se han creado en los equipos de laboratorio para las tablas anteriores.
Cuando el hardware está conectado, el botón de inicio está habilitada. Haga clic para transferir el archivo de sof a la FPGA. El circuito lógico está programado en la FPGA. Conexión de los cables externos a los pines correspondientes en los IOBanks a las paneras, se puede simular la lógica con formas de onda de la señal externa. 4.2 Altera USB Blaster conductor: Esto se debe ya vienen con la instalación Quartus. Compruebe el directorio de controladores en la carpeta de instalación de Quartus. C: \ \ ser modificadas en 90sp2 Quartus \ \ drivers
1. Conecte el cable de descarga USB-Blaster en el PC. El cuadro de diálogo Nuevo hardware encontrado. 2. Seleccione Buscar e instalar el software del controlador (recomendado). 3. Seleccione No buscar en línea. 4. Cuando se le pida que inserte el disco que viene con el USB-Blaster, seleccione No tienen el disco. Mostrar otras opciones.
5. Seleccione Buscar software de controlador (avanzado) cuando vea el de Windows no pudo encontrar el software del controlador para su dispositivo. 6. Haga clic en Examinar ... y vaya a la
\ drivers \ usb-Blaster directorio. Haga clic en Aceptar. {C: \ alteraciones \ \ 90sp2 Quartus \ drivers \ x32} 7. Seleccione la opción Incluir subcarpetas y haga clic en Siguiente. 8. Si se le pide que Windows no puede comprobar el editor de este software de controlador, seleccione Instalar este software de controlador de todas formas en el cuadro de la ventana de diálogo Seguridad. 9. Comienza la instalación. 10. Cuando el software de este dispositivo se ha instalado correctamente, haga clic en Cerrar.
En la ventana del programador anterior, puede que tenga que configurar la configuración del hardware Altera (esquina superior izquierda). Cambiar el hardware seleccionado en ese momento a USB-Blaster y cerrar la ventana.
4,3 Quartus II versión 4.2 y posteriores
1. Inicie el software Quartus ® II. 2. Seleccione Programador en el menú Herramientas. La ventana del Programador se abrirá. 3. Haga clic en la configuración del hardware ... botón para abrir la ventana de configuración de hardware. una. El hardware de programación seleccionado se identifica como de hardware Seleccionado. b. Hardware de programación que ya está configurado aparece en la ventana de elementos de hardware disponibles. 4. Haga clic en el botón para agregar hardware para abrir la ventana para agregar hardware si el hardware de programación que desea utilizar no aparece en el hardware disponible ventana de artículos. una. Seleccione el cable de programación adecuada o hardware de programación de la lista tipo de hardware. b. Seleccione el puerto apropiado y la velocidad si es necesario. c. Haga clic en Aceptar. 5. Seleccione el hardware de programación que desea utilizar mediante la elección en el hardware disponible elementos de lista. 6. Haga clic en Cerrar. 7. El hardware de programación se ha establecido.
4.4 Configuración de utilizar interruptores y leds:
Cambiar el nombre de los pines de entrada / salida de SW # (#: de 0 a 17), ledg # (0-7) para los LED verde y LEDR # (0 a 17) para los LED de color rojo.
En la ventana de asignación de pines (prendedores de misiones euros) Cambiar el nombre de los nodos y números PIN para las siguientes entradas
Los valores de la ubicación del interruptor y la ubicación de Led se puede encontrar en el manual de DE2-Tabla 4.1 (página 28) y en la Tabla 4.3 (4.3).
Compile de nuevo y descargar el programa para probar su configuración. Recuerde cambiar el nombre de los nombres de los pines correspondientes a los LED / SW nombres en el esquema, así como también ventana de simulación.
Los demás alfileres utilizados son los displays de 7 segmentos (Tabla 4.4) y las cabeceras de expansión (Tabla 4.7).
5. Los detalles adicionales respecto al uso de las funciones de Mega:
Al manejar grandes diseños, esta característica de quartus será muy útil. Ofrece la biblioteca personalizada de grandes bloques funcionales, tales como sumador, matriz Flipflop, memoria, etc Abra la ventana de inserción de símbolo y escoja de Mega Plugin Wizard, como se muestra en la siguiente pantalla.
Usted obtiene un pop nueva ventana donde se puede crear un diseño personalizado o editar un diseño existente. Seleccione Nuevo y haga clic en Siguiente.
Ahora podrás conseguir una nueva pantalla que tiene muchas funciones de la biblioteca en el izquierdo. Elija el tipo de función que se desea construir. Para el ejemplo de tutorial, se muestra cómo construir un bloque de memoria de sólo lectura personalizada. En el derecho, usted tiene la opción de generar un Verilog o VHDL o un archivo AHDL.
Sería aconsejable que se mantenga consistente con un idioma en particular a través del proyecto. Puesto que la clase utiliza VHDL en el curso de enfermedad coronaria avanzada, estamos eligiendo VHDL. Escriba un nombre de archivo para el bloque de VHDL personalizado. La siguiente pantalla le muestra cómo personalizar el bloque de función Mega como el número de bits de la dirección, los habilitados para el reloj, el ancho de bus, el tamaño de la memoria. Haga clic en Siguiente y continúe a través de las pantallas siguientes hasta el final.
Haga clic en Siguiente hasta el final y el final.
Ahora es posible introducir este nuevo símbolo y proceder con su diseño. Resumen: Este tutorial cubre todos los aspectos introductorios de la herramienta Quartus de Altera. Los estudiantes deben estar en condiciones de aplicar el nuevo diseño y ejecutarlos en los tablones de FPGA
1. Introducción:
Esta sesión de tutoría tiene el objetivo de familiarizar con las herramientas necesarias para completar las sesiones con base en los tablones de FPGA. En primer lugar vamos a cubrir los aspectos básicos del software. A continuación, se entra en un diseño simple de la pieza será simulado. Por último, habrá una breve descripción de la descarga del diseño de la FPGA. 2. Quartus conceptos básicos del programa: 2.1 Descarga: La herramienta Quartus es proporcionada por Altera FPGA de sus consejos. Está disponible para su descarga desde el siguiente sitio web. https://www.altera.com//software//altera_design/quartus_we/dnl -quartus_we.jsp La versión actual es la versión 9.0 Service Pack 2 (1.31GB). Descargar este e instalar en su computadora portátil. Esta versión no requiere una licencia. Las estaciones de trabajo de laboratorio tiene una versión posterior caída de 7,2 que se sabe que funciona en el curso anterior. En caso de que tenga problemas puede obtener esta versión de la sección de archivos del mismo sitio. 2,2 Proyecto de creación: Inicie el software Quartus de sus archivos de programa. Todos los programas/Altera /QuartusII Web Edition 9.0/QuartusII 9.0sp2 Web Edition (logo azul) El programa de Quartus se inicia con la siguiente pantalla con las opciones para crear un nuevo proyecto o abrir un proyecto existente.
Como alternativa, puede abrir un nuevo proyecto o un proyecto existente, vaya al menú de archivo.
Crear un proyecto nuevo con una de las opciones anteriores. Usted obtiene la siguiente pantalla para configurar el directorio del proyecto, nombre del proyecto y el dispositivo FPGA de destino. Haga clic en siguiente.
En la pantalla de arriba, el directorio de trabajo fue elegido por la preferencia del . La ubicación predeterminada habría estado en el directorio de
instalación. Cada actualizaciones de la versión de Quartus crea una instalación independiente carpeta. Por lo tanto, es aconsejable tener una carpeta separada para los proyectos de Quartus. Esta elección se deja al . Introduzca el nombre del proyecto y haga clic en Siguiente para obtener la siguiente pantalla. Salta la siguiente pantalla en la adición de archivos y pasar a la pantalla sobre la configuración de un entorno familiar y del dispositivo.
Altera tiene una larga lista de los chips FPGA incluyendo Flex10k, Max7000, Stratix, el ciclón (I, II, III).Nuestro laboratorio es compatible con dos tarjetas para el curso es decir, UP2 y DE2. UP2 de mesa que se ha utilizado en los cursos académicos anteriores y tiene la Flex10k Max7000 chips de la serie. La junta DE2 es la versión más reciente y tiene el chip Cyclone II sobre el mismo. También tenemos tablas para Cyclone III. Dependiendo de la familia de FPGA, el número de componentes lógicos que puede ser programado en el chip varía.
Para el tutorial, seleccione Cyclone II en el buzón de la Familia. En el cuadro de dispositivos disponibles, seleccione EP2C35F672C6. Puede identificar el chip de la derecha y número en la tarjeta chip FPGA de Altera. Si un tablero diferente que se elija, elegir en consecuencia el chip usado en esa junta. Salta la siguiente pantalla de herramientas EDA. Esto está previsto, si se desea utilizar herramientas externas de EDA de la sinopsis o cadencia. Altera / Quartus ofrece construido en un instrumento para recopilar Verilog, VHDL, AHDL y un analizador de tiempo. Esto es suficiente para las necesidades de nuestros cursos. Haga clic en Finalizar en la última pantalla. 2.3 Diseño de la entrada: En el menú archivo, elija nuevo archivo y que se obtendría la siguiente pantalla.
Hay varios tipos de archivos que aparecen en la pantalla anterior. Diagrama de bloques de entrada / archivo esquemático es elegido para la entrada gráfica del esquema y es la forma preferida de la entrada lógica de diagrama. Archivo Verilog y VHDL también se apoya a la entrada de la descripción del circuito en
esos idiomas. También tenemos un archivo para el archivo de inicialización de la memoria. Este archivo se utiliza para almacenar un cierto patrón de hexadecimales dígitos. Esto es útil en el laboratorio de diseño avanzados de informática de hardware. El otro archivo de interés es la forma de onda del archivo vectorial. Este archivo se utiliza para configurar las formas de onda de pruebas para la entrada y observar la salida después de la simulación. Elija Diagrama de bloques / Esquema de entrada para proceder con el diseño del proyecto. El nombre predeterminado sería Bloque #. BDF. Guardar este archivo en el nombre del archivo de su elección. El primer archivo del proyecto general, se guarda en el nombre de proyecto predeterminado. Establecer este archivo particular por lo que su entidad de nivel superior en el diseño como se muestra en la siguiente pantalla - Proyecto de / en Establecer como entidad de nivel superior.
Si ahora van al Proyecto de Archivos de Add/Remove , te encontrarás con una pantalla que nos habíamos encontrado durante el proyecto puesto en marcha. Y te darás cuenta de la imagen actual aparece en el cuadro. En la ventana de esquema, te darás cuenta de un menú gráfico de la izquierda. Al pasar el ratón sobre estos
mostrará una lista de opciones de herramienta de selección, la herramienta de texto, la herramienta de símbolo, la herramienta de bloque, la herramienta nodo ortogonal, la herramienta de bus ortogonal y algunas opciones para rotar / girar sus símbolos. Para empezar, haga doble clic en la ventana de esquema para obtener la pantalla siguiente que enumera las diversas bibliotecas y símbolos en la lista. Ampliar la selección para ver las listas de varios símbolos.
Altera proporciona a las entidades predefinidas de la biblioteca para las funciones de Mega a la medida de sus preferencias), bibliotecas MaxPlus que incluyen los 74 chips de la serie de uso común en los protoboard de laboratorio, así como algunos primitivos. El cuadro de nombre le permite a la búsqueda o un símbolo particular (por ejemplo, de entrada, y 2, no de salida, nor2 etc.) El asistente de Mega Plug-in Manager le da más opciones para crear diseños personalizados. Esto se muestra más adelante.
Seleccione el símbolo de la lógica que desee introducir y pulse Aceptar para insertar en la ventana de esquema. Colocarlos en cualquier lugar en el esquema. Ellos pueden moverse haciendo clic sobre ellos y arrastrándolos a la nueva posición. Para el tutorial, vamos a tener una lógica simple con NAND, AND y una puerta OR.
Elija primitivos / Logic / nand2, de manera similar a nor2 y and2.
Inserte los símbolos de entrada y salida, siguiendo el mismo procedimiento. Estos símbolos también se enumeran en la sección de primitivas (o entrar de entrada o salida en el cuadro de nombre).
También puede introducir el chip real (7400 para NAND y 7402 a favor ni) de la biblioteca MaxPlus que está disponible en los "otros" maxplus2 / 7.400, de manera similar para 7402. No puedes ver las hojas de datos disponibles en sitios web como alldatasheet.com para estos números de chips y números PIN para obtener más detalles. Si desea eliminar una entrada incorrecta, seleccione el símbolo y presione la tecla SUPR en el teclado. Conecte los componentes utilizando la herramienta nodo ortogonal (alambre fino) disponible en el menú de la izquierda. Esto permite dibujar líneas vertical / horizontal. Usted tendrá que hacer clic y mantener mientras dibuja. Asegúrese de que no hay espacios para garantizar la correcta conexión entre las dos terminales. Mover uno de los símbolos de forma automática debe estirar el cable conectado, si no hay rupturas en los cables. Cambiar el nombre de los pines de entrada y salida haciendo doble clic en ellos. Usted obtendrá la pantalla pop-up siguiente.
Introduzca el nombre correspondiente para el nombre del pin. Crear el esquema siguiente.
La lógica anterior se puede reutilizar como una entidad en un nuevo diseño esquemático diferente. Para ello, usted tendría que crear un fichero de símbolos para el esquema dado.
Seleccione el menú Archivo Crear / de actualización / Crear archivo de símbolos de archivo actual. Además, usted puede editar el archivo de símbolos mediante la apertura de ella y realizar cambios en el archivo de símbolos. Un nuevo archivo se crea con el nombre predeterminado que el archivo ya existente mismo, pero es la extensión. Bsf (archivo recuadro del símbolo). Como alternativa, puede crear manualmente un archivo nuevo símbolo del nuevo archivo Archivo / Otros archivos archivo recuadro del símbolo e introduzca los pines de entrada y salida. Esto no es recomendable para la clase, ya que puede faltar pines que podrían causar que los errores de compilación más tarde. Para utilizar este esquema en un esquema diferente, abrir un archivo de bloques esquemático nuevo. Archivo / Nueva bloques esquemático archivo Ya que estamos una instancia del símbolo esquemático otro en este nuevo archivo, tendremos que establecer el nuevo archivo como la entidad de nivel superior después de que se ha guardado en un nombre de archivo. Con la ventana de nuevo archivo seleccionado, elija Establecer como proyecto de alto nivel de la entidad.
En el nuevo archivo, haga doble clic para insertar un símbolo. En el menú, bajo el Proyecto, podrá ver el archivo de símbolos creado previamente en la lista. Seleccione esta y la inserta en el esquema.
Usted puede configurar un nuevo conjunto de pines de entrada / salida en el nuevo esquema.
Hemos completado la introducción del esquema y la creación de símbolos.
3. La compilación y simulación: Para compilar el proyecto, haga clic en el procesamiento de € iniciar la compilación. Esto llevaría a cabo una serie de pasos de análisis y síntesis, Fitter (Lugar de carreteras y planos), ensamblador y análisis de tiempos. Alternativamente, usted puede hacer esto un paso más en un momento, vaya a inicio de procesamiento € € y elegir cada paso en la secuencia de uno en uno.
La ventana muestra los mensajes de compilación. Si hay algún mensaje en rojo, tienen que ser fijos. Para llevar a cabo simulaciones, tenemos que configurar la entrada de la simulación y los vectores de salida. Crear un nuevo archivo (archivo vectorial de forma de onda). Usted debe obtener un archivo de forma de onda en blanco como se muestra en la siguiente captura de pantalla.
La partición de la izquierda (Nombre), sería donde los nodos se agregan. La partición derecha es donde la entrada y formas de onda de salida se observan. Para seleccionar los pines de entrada y salida que están siendo observadas para las simulaciones, haga clic derecho en el Insertar/ Nombre del nodo o el autobús. Esto debe darle la siguiente pantalla
Haga clic en el nodo del buscador para llegar a la siguiente captura de pantalla
El "look in" identifica el archivo de esquema desde el que está en la lista del nodo. Haga clic en Lista. El de la izquierda identifica los nodos encontrados. Seleccione los nodos necesarios y enviarlos a el derecho, haga clic en la flecha derecha. Haga clic en Aceptar para volver a la inserción de nodo / bus de la ventana. Haga clic en Aceptar para regresar a la pantalla de forma de onda del vector.
El patrón de forma de onda de la entrada inicialmente por defecto cero. Usted puede cambiar el patrón con el valor deseado de alta o baja dibujando un rectángulo para cada segmento que desea cambiar con el ratón y eligiendo la opción de alta o baja. Guarde el archivo de forma de onda del vector. Haga clic en simular el icono que se muestra en la figura de abajo para obtener los resultados de salida de la simulación
Tome un momento para validar los resultados para cada conjunto de entradas. La salida debe corresponder a la lógica implementada en el esquema.
Guarde el proyecto (Archivo / Guardar proyecto)
Quartus proporciona un medio para archivar los archivos en un pequeño archivo quartus que es conveniente para la transferencia a una unidad flash o subirlo a tu correo electrónico. Puede restaurar los archivos de este archivo en un equipo diferente o simplemente guardar estos archivos como una copia de seguridad para sus diseños. Para ello, en primer lugar comprobar si todos los archivos
necesarios están presentes en el proyecto (Project / archivos Add/Remove en proyecto).
Para archivar: haga clic en Proyecto/ Proyecto Archivo / que resulta en la siguiente ventana emergente.
Todos los archivos relevantes para el proyecto se incluirá automáticamente y se archivan. Usted puede localizar el archivo guardado en su proyecto name.qar (Quartus II Archivo Archivo) en el directorio donde se creó el proyecto inicialmente. Para restaurar, abrir el proyecto y haga clic en Quartus / Restaurar archivo guardado. Examinar para buscar el. QAR archivo y siga las instrucciones en pantalla con respecto al directorio en el que el proyecto necesita ser restaurado. 4. Transferir el diseño de FPGA 4.1 La configuración inicial de placa DE2: Los detalles de la junta se puede encontrar en el manual de DE2 encuentra en el siguiente enlace. ftp:llftp.altera.comluplpublWebdocslDE2_Manual.pdf
Antes de transferir el binario compilado para la junta FPGA, usted tiene que asignar el número de PIN / los nombres de los pines de entrada / salida en el esquema. Ir a las asignaciones de alfileres para obtener la siguiente captura de pantalla.
Las asignaciones de los pines de los dados de entrada / salida a los pines correspondientes IObanks en el chip FPGA. Usted tiene la libertad de elegir cualquier IOBank y el número de pin. Más adelante, mostraremos la forma de asignar los pines de un interruptor en particular o dirigido. Ahora que las asignaciones se han realizado, compilar el proyecto de nuevo. Haga clic en Herramientas del programador € para abrir una nueva ventana que nos permite transferir el binario de la FPGA. Asegúrese de que su ordenador está conectado a la placa FPGA. En el caso de los tableros (dE2 Cyclone II), se puede conectar directamente a través del puerto USB de su ordenador. Respecto a las placas mayores con MAX / FLEX fichas, tendría que conectarse a través del puerto de la impresora. La instalación de un programa desintegrador byte también se requiere para el método de puerto de
la impresora. Estos se han creado en los equipos de laboratorio para las tablas anteriores.
Cuando el hardware está conectado, el botón de inicio está habilitada. Haga clic para transferir el archivo de sof a la FPGA. El circuito lógico está programado en la FPGA. Conexión de los cables externos a los pines correspondientes en los IOBanks a las paneras, se puede simular la lógica con formas de onda de la señal externa. 4.2 Altera USB Blaster conductor: Esto se debe ya vienen con la instalación Quartus. Compruebe el directorio de controladores en la carpeta de instalación de Quartus. C: \ \ ser modificadas en 90sp2 Quartus \ \ drivers
1. Conecte el cable de descarga USB-Blaster en el PC. El cuadro de diálogo Nuevo hardware encontrado. 2. Seleccione Buscar e instalar el software del controlador (recomendado). 3. Seleccione No buscar en línea. 4. Cuando se le pida que inserte el disco que viene con el USB-Blaster, seleccione No tienen el disco. Mostrar otras opciones.
5. Seleccione Buscar software de controlador (avanzado) cuando vea el de Windows no pudo encontrar el software del controlador para su dispositivo. 6. Haga clic en Examinar ... y vaya a la
En la ventana del programador anterior, puede que tenga que configurar la configuración del hardware Altera (esquina superior izquierda). Cambiar el hardware seleccionado en ese momento a USB-Blaster y cerrar la ventana.
4,3 Quartus II versión 4.2 y posteriores
1. Inicie el software Quartus ® II. 2. Seleccione Programador en el menú Herramientas. La ventana del Programador se abrirá. 3. Haga clic en la configuración del hardware ... botón para abrir la ventana de configuración de hardware. una. El hardware de programación seleccionado se identifica como de hardware Seleccionado. b. Hardware de programación que ya está configurado aparece en la ventana de elementos de hardware disponibles. 4. Haga clic en el botón para agregar hardware para abrir la ventana para agregar hardware si el hardware de programación que desea utilizar no aparece en el hardware disponible ventana de artículos. una. Seleccione el cable de programación adecuada o hardware de programación de la lista tipo de hardware. b. Seleccione el puerto apropiado y la velocidad si es necesario. c. Haga clic en Aceptar. 5. Seleccione el hardware de programación que desea utilizar mediante la elección en el hardware disponible elementos de lista. 6. Haga clic en Cerrar. 7. El hardware de programación se ha establecido.
4.4 Configuración de utilizar interruptores y leds:
Cambiar el nombre de los pines de entrada / salida de SW # (#: de 0 a 17), ledg # (0-7) para los LED verde y LEDR # (0 a 17) para los LED de color rojo.
En la ventana de asignación de pines (prendedores de misiones euros) Cambiar el nombre de los nodos y números PIN para las siguientes entradas
Los valores de la ubicación del interruptor y la ubicación de Led se puede encontrar en el manual de DE2-Tabla 4.1 (página 28) y en la Tabla 4.3 (4.3).
Compile de nuevo y descargar el programa para probar su configuración. Recuerde cambiar el nombre de los nombres de los pines correspondientes a los LED / SW nombres en el esquema, así como también ventana de simulación.
Los demás alfileres utilizados son los displays de 7 segmentos (Tabla 4.4) y las cabeceras de expansión (Tabla 4.7).
5. Los detalles adicionales respecto al uso de las funciones de Mega:
Al manejar grandes diseños, esta característica de quartus será muy útil. Ofrece la biblioteca personalizada de grandes bloques funcionales, tales como sumador, matriz Flipflop, memoria, etc Abra la ventana de inserción de símbolo y escoja de Mega Plugin Wizard, como se muestra en la siguiente pantalla.
Usted obtiene un pop nueva ventana donde se puede crear un diseño personalizado o editar un diseño existente. Seleccione Nuevo y haga clic en Siguiente.
Ahora podrás conseguir una nueva pantalla que tiene muchas funciones de la biblioteca en el izquierdo. Elija el tipo de función que se desea construir. Para el ejemplo de tutorial, se muestra cómo construir un bloque de memoria de sólo lectura personalizada. En el derecho, usted tiene la opción de generar un Verilog o VHDL o un archivo AHDL.
Sería aconsejable que se mantenga consistente con un idioma en particular a través del proyecto. Puesto que la clase utiliza VHDL en el curso de enfermedad coronaria avanzada, estamos eligiendo VHDL. Escriba un nombre de archivo para el bloque de VHDL personalizado. La siguiente pantalla le muestra cómo personalizar el bloque de función Mega como el número de bits de la dirección, los habilitados para el reloj, el ancho de bus, el tamaño de la memoria. Haga clic en Siguiente y continúe a través de las pantallas siguientes hasta el final.
Haga clic en Siguiente hasta el final y el final.
Ahora es posible introducir este nuevo símbolo y proceder con su diseño. Resumen: Este tutorial cubre todos los aspectos introductorios de la herramienta Quartus de Altera. Los estudiantes deben estar en condiciones de aplicar el nuevo diseño y ejecutarlos en los tablones de FPGA